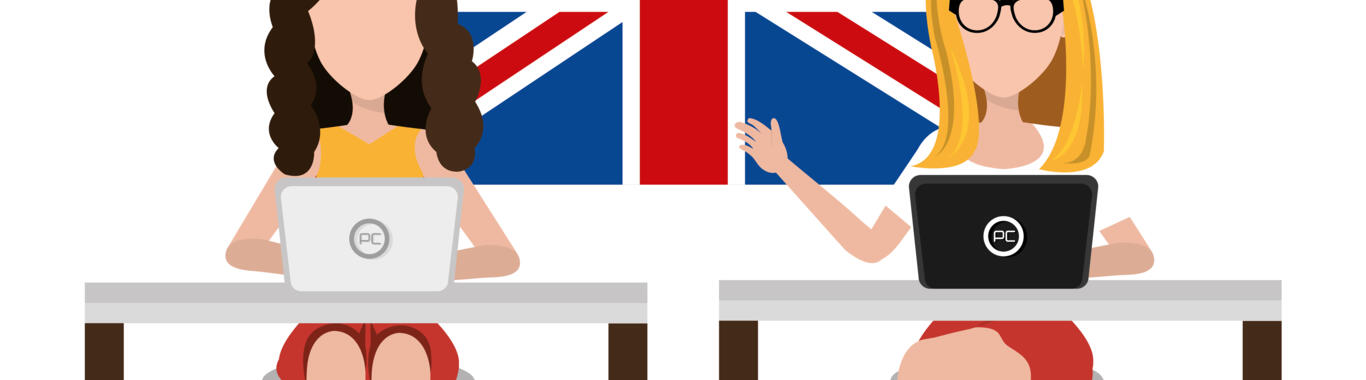
[Tuto] How to view the platform in English
Dear colleagues from across Europe and further,
You can view and contribute to all the contents (news, pages, discussions, etc.) of the Natur'Adapt platform in English (or any other language) with two tools :
1. You can just right click on the page and choose “translate” (see image below) but you will have to do it for every page. That works with Microsoft Edge and Google Chrome but not with Mozilla Firefox.
2. You can install a little add-on on your favorite web-browser. It takes 5 minutes and you only have to do it once! It will allow you to translate the entire platform. NB: you can also choose any other langage proposed by the add-on!
Please find below the steps to follow to install a translation add-on (for Mozilla Firefox, Google Chrome and Microsoft Edge) :
For Google Chrome
1. Open Google Chrome
2. Go to “chrome web store”
3. Search “translation” in the search bar (see image below)
4. Select your add-on (=extension). You can view more by clicking on “More extensions”(see image below). There are several!
5. Once you are on the selected extension page, click on “Add to Chrome” (see the image below, showing the example of the extension “Google Translate”)
6. A window will open to ask you if you want to install the extension (see image below) : click on “add the extension”
7. You can now use the extension!
Example with the extension “Google Translate” : you can use the extension by clicking on the “puzzle” the right side of your url bar (see image below)
A small window opens (see image below) to ask you which extension you want to use : click on “Google Trad” and then “Translate this page” (see image below) .
A new bar opens under your url bar (see image below) and it's done!
You can change in any langage available by clicking on the langage (here above “Anglais”) or go back to the orginal (here above “Afficher l'original”).
For Mozilla Firefox:
1. Open Firefox
2. Go to “Firefox browser add-ons”
3. Search “translation” in the search bar (see image below)
4. Select your add-on by clicking on it (there are several!)
5. Once you are on the selected add-on page, click on “Add to Firefox” (see the image below, showing the example of the add-on “To Google Translate”)
6. A window will open to ask you if you want to add the add-on (see image below) : click on “add”
7. You can now use the add-on !
Example with the add-on “To Google translate” : you can use the “Translate icon” in the right side of your url bar to translate an entire webpage/website (see image below).
A small window opens (see image below) to ask you what you want to view : the original webpage ("Original") or the translated one (here below “Anglaise”). Click on the langage you want and it's done!
You can change in any langage available by clicking on the 3 small dots that shows more options and by clicking on “change language” (see image below).
For Microsoft Edge
1. Open Microsoft Edge
2. Go to “Edge Add-ons”
3. Search “translation” in the search bar (see image below)
4. Select your add-on (=extension). There are several!
5. Once you are on the selected add-on page, click on “Get” (see the image below, showing the example of the add-on “G Translate”)
6. A window will open to ask you if you want to install the extension (see image below) : click on “add an extension”
7. You can now use the extension!
Example with the extension “G-Translate” : you can use the extension by clicking on the extenion icon on the right side of your url bar (see image below).
A window opens (see image above) to ask you to select the target language and it's done!
If you need any help, please contact us : naturadapt-rnf@espaces-naturels.fr
---------------------------
Crédit Image : Freepik.com

- [Tuto] Comment s'inscrire sur la plateforme ?
- [Tuto] Déposer et organiser des documents
- [Tuto] How to view the platform in English
- [Tuto] Prise en main de la plateforme Natur'Adapt
- [Tuto] Rechercher de l'information
- [Tuto] Rédiger une actualité
- [Tuto] Rejoindre les discussions
- Mentions légales
- Qu'est ce qu'un groupe ?
- Règles d'utilisation de la plateforme
- REX sur l'utilisation de la plateforme
- Structuration de la plateforme
- Suggestions d'amélioration de la plateforme
- Trucs et astuces